
Select the menu arrow on the right side of the Tags column header. Right-click on the column heading section and select Tags from the drop-down menu if the Tags column isn’t already displayed. Navigate to the folder containing the files you want to search in the File Explorer.ģ.
#ON A MAC SEARCH FOR SPECIFIC WORD HOW TO#
The following five steps show how to search for unknown tags attached to Word files and other files using the File Explorer in Windows.Ģ. Search box in File Explorer Method Two: Search for Unknown Tags Type tag: followed by the tag name in the File Explorer search box. Press the Window key + E on your keyboard to open the File Explorer.Ģ. The following two steps show how to search for known tags attached to Word files and other files using the File Explorer in Windows.ġ. Then, we’ll look at how to search for tags when you don’t know the exact tag or tags you want to search for. We’ll begin by looking at how to search for tags when you know the tag or tags specifically. How to Search for Tags through File Explorer Save the file in order to save your deletions. Delete the unwanted tag or tags in the Properties section (see figure 4).Ĥ. However, these steps won’t work on files marked as Read Only or similarly protected.ģ.
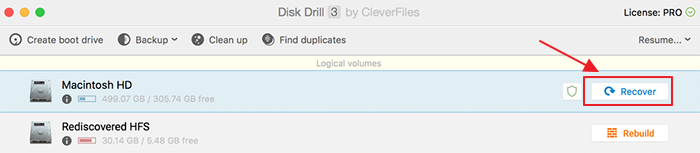
These steps should work regardless of the method used to add the tags. The following four steps show how to delete tags attached to Word files. Save button in the Save As dialog box How to Delete Tags Folders locations and file name in the Save As dialog boxĦ. Name your file and select the destination where you want to save the file, if you haven’t already done so. Type your tag or tags separated by semicolons in the Tags text box in the Save As dialog box.
#ON A MAC SEARCH FOR SPECIFIC WORD PRO#
Pro Tip: You can also use the shortcut F12 (or Fn + F12) to open the Save As dialog box from anywhere in Windows, including from Word’s main view.ģ. Select the Save As tab in the Backstage view.
The following six steps show how to add tags to Word documents through the Save As dialog box in Windows.Ģ. Save the file in order to save your new tag or tags. Tags added through Advanced Properties in the Backstage viewĨ. Notice that the tags now appear in the Properties section of the Backstage view. OK button in the Advanced Properties dialog box Select the OK button to close the Advanced Properties dialog box. Keywords text box in the Advanced Properties dialog boxħ. (The term keywords means tags in this dialog box.) Figure 8. Type your tag or multiple tags separated by semicolons in the Keywords text box. Summary tab in the Advanced Properties dialog boxĦ. Select the Summary tab in the Advanced Properties dialog box. Advanced Properties link in the Backstage viewĥ. Select Advanced Properties in the drop-down menu. Properties heading (menu link) in the Backstage viewĤ. Select the Info tab in the Backstage view (see figure 2).ģ. Select the File tab in the ribbon (see figure 1).Ģ. The following eight steps show how to add tags to Word files through the Advanced Properties dialog box.ġ. :) Bible Search! searches over 40 translations at the same time, presenting the results in a simple way where you can find what you’re looking for, see the context around the verse, and see what it says in other translations.How to Add Tags through Advanced Properties Remember a verse but not the translation? Not a problem. The Passion Translation - But don't let the passion of your emotions lead you to sin! Don't let anger control you or be fuel for revenge, not for even a day.
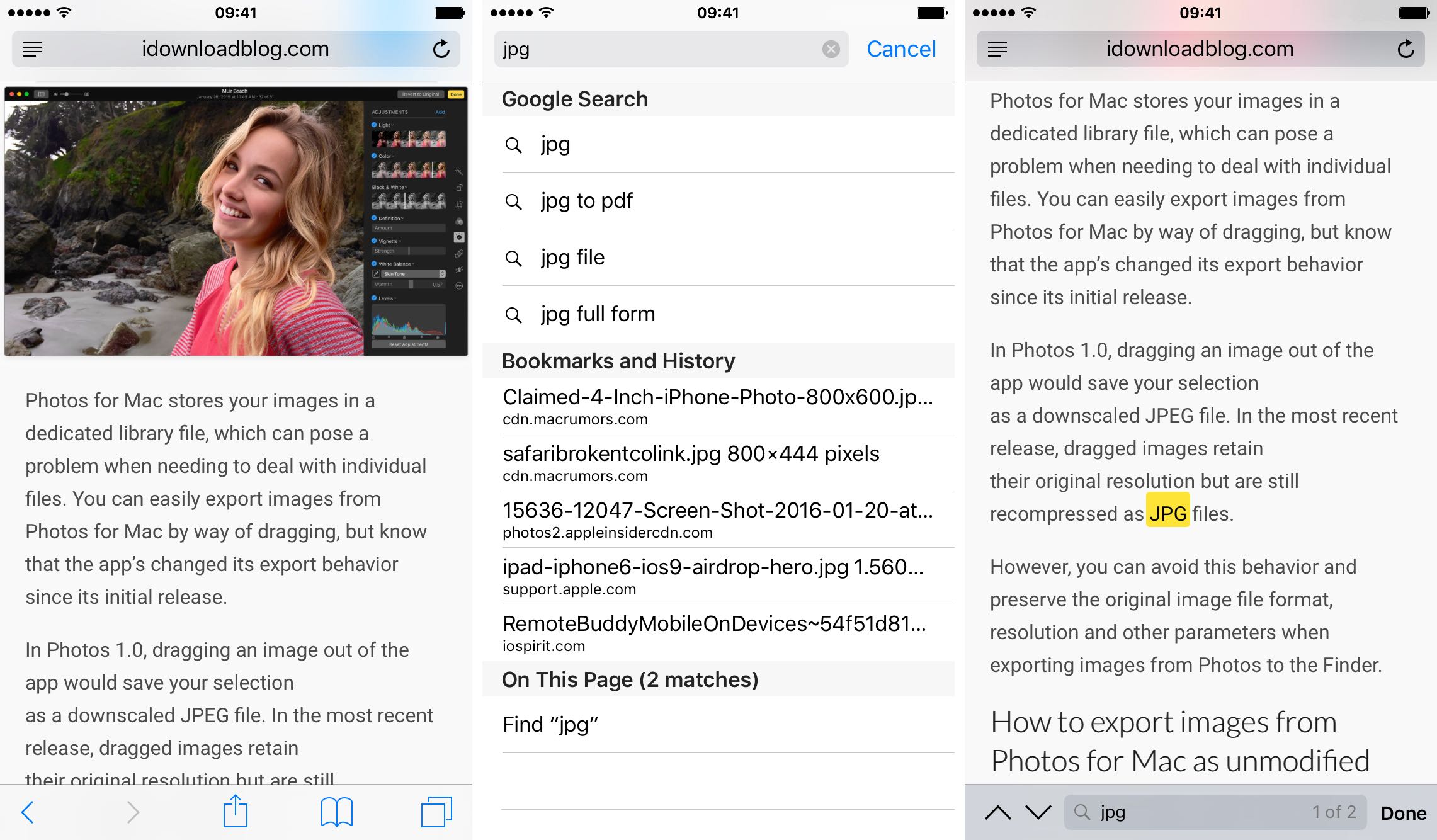
Don't let the sun set with anger in your heart Voice Bible - When you are angry, don't let it carry you into sin. New International Version - “In your anger do not sin” : Do not let the sun go down while you are still angry King James Version - Be ye angry, and sin not: let not the sun go down upon your wrath You can get more insight into the original text by looking at different versions. There are many English translations of the Bible - each doing their best to present the original message in a way English readers can understand. Many thanks to all the translation teams that translated that original text into one of today's most used languages, English. The Bible was originally written in Hebrew and Greek. Simply search for any keyword or reference, filter (by book or translation), and discover fresh, invigorating scriptures in over 40 translations! Bible Search! is a unique tool that will rejuvenate your personal Bible study and truly fulfills the verse, “Seek and you will find”, on a whole nother level.


 0 kommentar(er)
0 kommentar(er)
